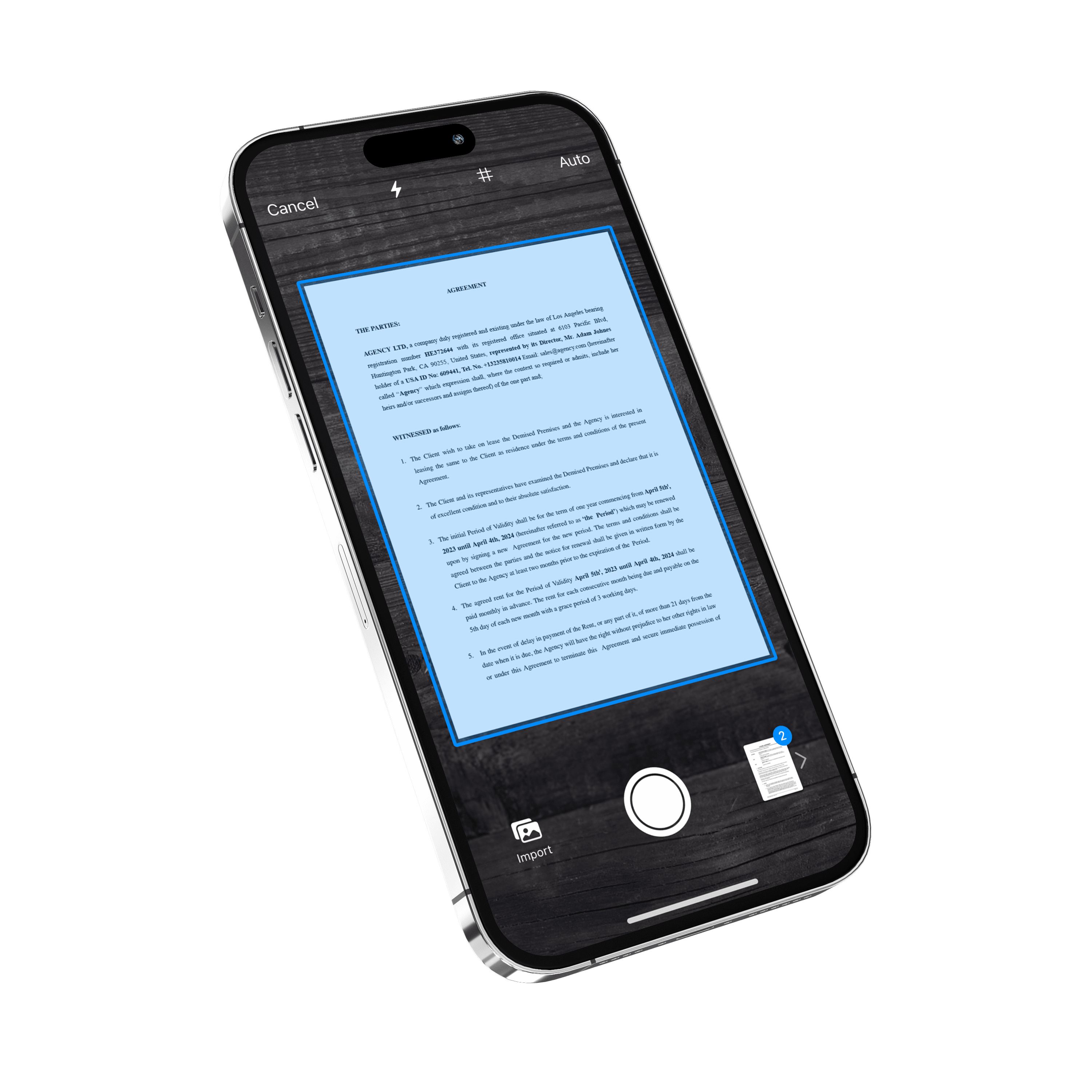
Best Scanner for iPhone
Discover how to use your iPhone as a scanner to capture crisp, clear documents in seconds. With a scanner for iPhone, from the built-in Notes app to additional features for thorough organization, we guide you through every step to make document scanning seamless.
Key Takeaways
-
Your iPhone can efficiently scan documents using the Scanner app, allowing you to digitally store and organize your paperwork on the go.
-
The Notes and Files apps provide features for editing, annotating, and sharing scans, as well as saving them directly to cloud services for easy access across devices.
-
For multipage documents, you can add scans to a single file, automatically scan multiple pages where supported, and meticulously review and edit the scans to ensure the highest quality.

Get the Scanner App for iPhone
Seamless on-the-go scans
Premium quality scans
Convert to PDF with powerful OCR and handwriting recognition features
Utilizing Your iPhone’s Built-in Scanner
Your iPhone is not just a phone; it’s a versatile tool waiting to declutter your paper-filled world. With just a few taps, you can scan documents swiftly and with surprising clarity using the built-in Notes app, which functions as a camera app for this purpose.
Whether you’re at a cafe or in the back of a cab, your iPhone or iPad transforms into a digital archive, keeping your documents organized and accessible no matter where you are.
Begin with a New or Existing Note
Embarking on a new project or adding to an ongoing one? The Notes app on your iPhone offers the flexibility to create a new note for fresh endeavors or to contribute to an existing one for continuity. Choose the path that suits your organizational style, and start scanning documents into neatly categorized digital folders that make sense for you.
Position and Capture the Document Page
- Ready to digitize your document? Here’s how:
- Lay your paper on a flat surface.
- With a steady hand, position your iPhone so that the document fits neatly within the viewfinder.
Your device’s camera is equipped to automatically capture the document page, but remember, patience is key—allow the auto-capture to work its magic for a clean, crisp scan without the need to press any buttons.
Save and Organize Scanned Documents
Once you’ve captured your document, tap ‘Save’ to store your scan directly as new digital copy within the Notes app. From there, you can rename, reorganize, or attach the scanned document to relevant notes, creating an ordered system that caters to your needs.
It’s like having a filing cabinet in your pocket, only much lighter and infinitely more convenient.
Seamless Scanning with the Files App
Dive deeper into the iOS ecosystem with the Files app, your central hub for document management. This app not only stores but also scans documents, streamlining your workflow by directly integrating with Apple’s file system.
Whether you’re scanning a single receipt or an entire booklet, the Files app is a game-changer for on-the-go organization.
Start Your Scan from the Files App
Initiate your scanning journey in the Files app with a simple tap on the ‘+’ button. Select ‘Scan Documents’ and watch as your iPhone becomes a digital scanner. Capture pages, and they’ll nestle right into your existing file structure, ready for whenever you need them.
It’s scanning made easy, with everything stored exactly where you want it.
Edit and Adjust Scans Within the App
After scanning, it’s time to make your documents shine. The Files app offers a suite of editing tools to perfect your scans. Crop, apply filters, adjust colors, or even retake a page—these in-app features ensure your scanned documents are polished and professional before you hit ‘Save’.
Share or Save Your Scanned PDF
Your scanned document or PDF is ready to meet the world. Whether you’re saving to a folder for future reference or sharing via email or social media, the Files app facilitates it all. Tap the Share button to distribute your documents across platforms or nest them into cloud services like Google Drive or Dropbox for universal access.
Advanced Scanning Features for Multipage Documents
When tackling larger documents, your iPhone is up to the task. Here’s how you can do it:
- Add additional scans to compile a comprehensive PDF file.
- Utilize the automatic scanning feature to create a seamless multi-page document.
- Editing and reviewing these files is intuitive, ensuring that every page is accounted for and properly ordered.
Add Additional Scans to a Single File
Creating a multipage document is a breeze. After capturing the first page, tap ‘Add’ to include subsequent pages. Once you’re finished, ‘Save’ consolidates all your pages into one tidy document. It’s the perfect way to keep chapters of a report or multiple receipts bundled together.
Automatically Scan Multiple Pages
While the Notes app doesn’t support automatic multi-page scanning, you can manually capture each page and add them to a single file. This manual process ensures that each page is scanned to your standards, offering a level of control that automatic systems sometimes lack.
Review and Edit Multi-Page Scans
Once your pages are captured, it’s time to finesse. Here are some steps to follow:
-
Adjust the edges
-
Reorder pages
-
Delete any unnecessary ones
-
Rotate and change color schemes as needed
Make sure your entire document is exactly how you want it.
These final touches are what make your multi-page scans stand out, especially when you scan a document with additional pages.
Enhancing Scans with Markup Tools
Your scanning journey doesn’t end with just capturing text and images; it continues with the art of annotation. The Notes and Files apps come equipped with markup tools that transform your scanned documents into interactive, annotated files.
Whether you’re highlighting key points or adding a personal signature, your iPhone gives you the power to personalize every page.
Tap Markup to Annotate Your Document
The Markup feature is your canvas for creativity and clarity. Tap to enter Markup mode and choose from:
-
Pens
-
Highlighters
-
Shapes
-
Text
-
Signatures
to annotate your document. Adjust the color, size, and opacity to emphasize the crucial parts of your document, and use the lasso tool to rearrange your notes as needed.
Adding Signatures to Scanned Documents
No need to print, sign, and scan documents anymore. Add your signature directly within the Markup interface. Create and save your signature for future use, then simply resize and position it on your document.
With a tap, your signed document is ready to be saved and shared.
Saving and Sharing Edited Scans
Your masterpiece is complete. Tap ‘Done’ to save edits and share your annotated and signed documents with the world. Whether you’re sending it back to a colleague or storing it for record-keeping, your iPhone ensures that your documents are not just scanned, but enhanced and ready for action.
Enhancing Scans with Markup Tools
Why stop at your iPhone? Extend your scanning capabilities to your Mac and cloud services with seamless integration. The Continuity feature ensures your scans pop up on your Mac instantly, while iCloud Drive and other cloud platforms keep your documents in sync across all your devices. It’s about creating a cohesive ecosystem for all your scanned documents.
Scan and Transfer to Mac with Continuity
Embrace the power of Continuity to bridge your iPhone and Mac. With both devices under the same Apple ID, you can scan documents and have them appear directly in Mac apps like Finder or Pages. It’s like magic, but better—it’s the power of Apple’s ecosystem at work.
Save Scans to iCloud Drive and Other Cloud Services
iCloud Drive is your gateway to accessing scans anywhere, on any device. Save your documents into iCloud directly from the Files app and rest assured that they’ll be waiting for you, whether on your iPad, iPhone, or Mac.
For more versatility, export your scans to other cloud services, keeping all your digital files within reach.
Troubleshooting Common Scanning Issues
Even with the best technology, you may encounter hiccups while scanning. But fear not, as most issues can be easily resolved. Whether it’s ensuring clarity and readability or dealing with auto-capture and manual mode troubles, there are straightforward solutions to keep your scanning experience smooth and reliable.
Ensuring Clarity and Readability in Scans
A great scan starts with the right conditions. Here are some tips to ensure you get the best results:
-
Make sure you’re in a well-lit area to avoid shadows.
-
Ensure the document is on a flat surface to prevent any distortions.
-
Adjust your scanner settings to the right resolution and color scheme.
By following these tips, you can scan directly, ensuring your scans will be crystal clear.
Resolving Auto-Capture and Manual Mode Issues
If auto-capture is giving you trouble, take control with the manual mode. Tap the camera icon, shutter button, or Volume button to capture the document yourself. Sometimes, the manual touch is just what you need to get the perfect scan.
Summary
From the initial capture to the final share, your iPhone is the ultimate tool for document scanning. Embrace the power of its built-in features, enhance your scans with markup tools, and enjoy the convenience of cloud integration. Let your pocket-sized device unlock a world of productivity and organization. It’s time to scan smarter, not harder.
Latest Posts
How to Scan and Send Documents via Email
If you’re on the hunt for a no-fuss guide to scanning and emailing documents, look no further! Our guide simplifies the process, providing you with easy-to-follow steps to convert your paper documents into digital format and send them off via email in no time.
iPad Scanner App – Notes & Beyond
Want to turn your iPad into a swiss knife for documents? This guide dives into utilizing your iPad scanner for crisp digital files. We’ll walk you through optimizing scanning and managing your digital documents effectively, all within the familiar interface of your tablet.
Free Scanner Apps
Need to convert documents to digital with ease? Pinpoint the ideal free scanner app with our focused 2024 guide that addresses your main concerns: quality, usability, and OCR functionality.



